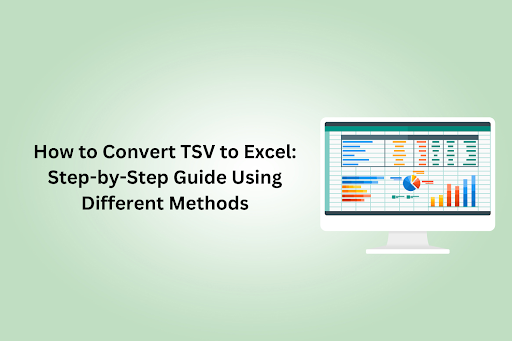Data management and analysis necessitate familiarity with multiple file formats. While tab-separated values (TSV) files are great for storing and sharing structured data, you may need to convert them to Excel format and can work with them more easily and share them with others. Having the ability to Convert TSV to Excel is a highly beneficial skill that can significantly improve productivity and efficacy for individuals working in data analysis, research, or business. Various methods exist for converting TSV to Excel; this post will discuss a few strategies. In addition, converting TSV files to Excel is a must-have skill if you want to prove your Excel expertise with an Excel Certification.
Table Of Contents
- Importance of Converting TSV to Excel
- Method 1: Using Microsoft Excel’s Data Import Wizard
- Method 2: Using Excel’s Power Query
- Method 3: Using Online TSV to Excel Converters
- Conclusion
Importance of Converting TSV to Excel
Data Analysis and Visualization
Data Analysis and Visualisation Made Easy by Converting TSV to Excel: Users can conduct calculations, make charts, and produce reports with the help of Excel’s robust data analysis and visualisation tools. Converting TSV files to Excel allows you to use Excel’s capabilities for better data analysis and visualisation.
Compatibility
Outlook is compatible with Excel because it is a popular spreadsheet application, and many people are already familiar with it. To make your files compatible with other users, convert them to Excel even if they don’t have specialised software to work with TSV files.
Advanced Formatting Options
You can customise the appearance of data tables, charts, and graphs with Excel’s advanced formatting options. You can make your data more aesthetically pleasing and easier to understand by converting TSV files to Excel and using these formatting features.
Data Manipulation
Excel provides many formulas and functions for working with and modifying data. You can sort, filter, and summarise your data, among other data manipulation tasks, after you convert TSV files to Excel. This will allow you to extract important and valuable insights from your data.
Integration with Other Applications
Excel works in tandem with other programmes, both those developed by Microsoft (like Word and PowerPoint) and those created by different companies. You can import data into other applications for additional analysis, reporting, or presentation by converting TSV files to Excel.
Collaboration
Excel makes collaborating easy by letting numerous users simultaneously open and edit the same spreadsheet. Data sharing and improved teamwork are both facilitated by the ability to convert TSV files to Excel.
Method 1: Using Microsoft Excel’s Data Import Wizard
- To start the conversion process, open Microsoft Excel on your computer.
- Go to the Data menu: In Excel, go to the ribbon at the top of the screen and click on the “Data” tab.
- In the “Get Data” or “From Text/CSV” menu, choose: The options shown here might vary from version to version of Excel. To access the data, find “Get Data” or “From Text/CSV” and select it.
- Please find the TSV file: Choose the TSV file by navigating to its location on your system.
- Click “Next” after identifying the tab character or other delimiter in your TSV file in the Text Import Wizard.
- Select Data Types: Look over the data types that Excel found and change them if you need to. To import the data into Excel, click “Load.”
Method 2: Using Excel’s Power Query
- Launch Excel and Go to the Data Tab. Find the “Data” tab in the Excel ribbon after you launch the programme.
- Select “Get Data” after clicking “Get Data,” and then pick “From File” from the submenu that appears.
- Go to the “From Text/CSV” menu: Pick “From Text/CSV” and then browse to your computer for the TSV file.
- The Power Query Editor window will pop up after you click the “Load Data into Power Query” button in Excel. Please go over the data and change or alter anything that needs it.
- To import the data into Excel, click “Close & Load” after you’re satisfied.
Method 3: Using Online TSV to Excel Converters
- Locate a Conversion Tool Online: Find tools to convert TSV to Excel using your go-to search engine.
- To begin, go to the converter’s website and follow the on-screen instructions to upload the TSV file you wish to convert.
- Click the button or link to begin the conversion process once the file has been uploaded.
- Save the Converted Excel File to Your system or Computer: Save the Excel file to your computer after the conversion.
Conclusion
You can easily convert TSV to Excel using several methods, such as the built-in features of Microsoft Excel or online converters. Improving your data management and analysis processes can be as simple as learning how to convert TSV files to Excel, whether you like to use Excel’s built-in features or third-party tools. Get the most out of your data by converting TSV files to Excel format with the help of this blog post’s detailed instructions. Learning to convert TSV files to Excel is also necessary to prove to employers that you’re an expert with Microsoft’s spreadsheet programme. If you know how to convert TSV to Excel, you’ll be much more capable of working with various data formats and will go far in your career.